Android Custom Views: Creating an Animated Pie Chart from Scratch (Part 4 of 4)
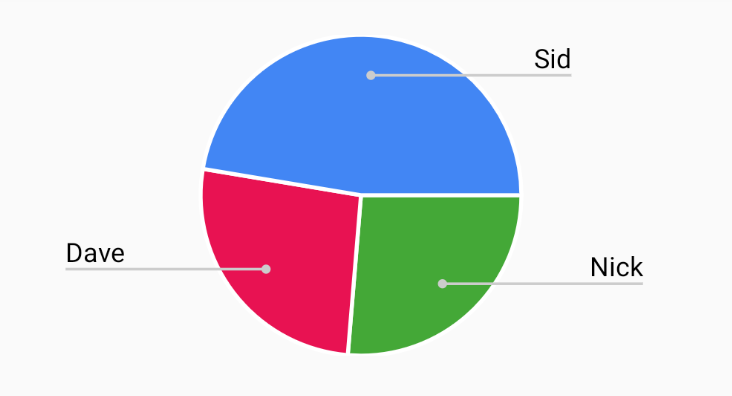
Introduction to Part 4
In Part 1, Part 2 , and Part 3 of this series, we covered the basics of custom views, created a simple custom PieChart class, and added state handling and custom methods to expand and collapse the pie chart in response to motion events.
In this fourth and final post, we’ll improve our state transitions with a bit of property animation.
Android property animation basics
Property animation refers to changing the value of a given property of an object over some period of time. The animated property can be just about anything: alpha, bounds, color, etc. The animated values are created by a ValueAnimator object, which contains a listener for the values being generated.
The example below animates the alpha of a Paint object, and highlights some of the ValueAnimator methods we will be using:
| val examplePaint = Paint() | |
| fun animatePaintColor() { | |
| val animator = ValueAnimator.ofInt(0, 255) | |
| animator.duration = 400 | |
| animator.interpolator = DecelerateInterpolator() | |
| animator.addUpdateListener { | |
| examplePaint.color = Color.argb(255,128, it.animatedValue as Int, 78) | |
| invalidate() | |
| } | |
| animator.addListener(object : AnimatorListenerAdapter() { | |
| override fun onAnimationEnd(animation: Animator?) { | |
| super.onAnimationEnd(animation) | |
| examplePaint.color = Color.YELLOW | |
| } | |
| }) | |
| } |
A few notes on the above code:
- Line 4 creates a ValueAnimator of type
Intthat goes from 0 to 255 in value. - Line 5 specifies the amount of time that the animation should take to run (in this case, 400 milliseconds).
- Line 6 sets the interpolator, which dictates motion patterns for the animation; the
DecelerateInterpolatorslows the animation down over time. - Lines 7-10 add a listener to update the animated property as new values are generated by the
ValueAnimator. Here, we change the green value of thePaintobject from 0 to 255, so that we transition smoothly between two different colors. Note that we also need to callinvalidate()here, so that our view redraws with the new color. - Lines 11-16 add a new listener of type
AnimatorListenerAdapterand override theonAnimationEnd()function to set the color to yellow once the animation finishes (see AnimationListenerAdapter for a list of all functions that can be overridden in this way).
Adding animations to our pie chart
Let’s start by introducing a few ValueAnimators and two AnimatorSets. AnimatorSet is a class provided by Android that makes it very easy and seamless to trigger animations together or in sequence. AnAnimatorSet is generally a good choice if you have animations in your app that make sense grouped together, or that need to fire at the same time.
| // Animations | |
| private val expandAnimator = ValueAnimator.ofInt() | |
| private val collapseAnimator = ValueAnimator.ofInt() | |
| private val textAlpha = ValueAnimator.ofInt() | |
| private val animateExpansion = AnimatorSet() | |
| private val animateCollapse = AnimatorSet() |
Next, we’ll create a method to set the properties of all our animations. Let’s call it setupAnimations():
| /** | |
| * Initialize animations properties for all used animations | |
| */ | |
| private fun setupAnimations() { | |
| // Expands pie chart from minimized state | |
| expandAnimator.duration = 200 | |
| expandAnimator.interpolator = OvershootInterpolator() | |
| expandAnimator.addUpdateListener { | |
| layoutParams.height = it.animatedValue as Int | |
| requestLayout() | |
| setCircleBounds() | |
| setPieSliceDimensions() | |
| invalidate() | |
| } | |
| expandAnimator.addListener(object : AnimatorListenerAdapter() { | |
| override fun onAnimationEnd(animation: Animator?) { | |
| super.onAnimationEnd(animation) | |
| pieState = PieState.EXPANDED | |
| } | |
| }) | |
| // Collapses pie chart from expanded state | |
| collapseAnimator.duration = 200 | |
| collapseAnimator.interpolator = DecelerateInterpolator() | |
| collapseAnimator.addUpdateListener { | |
| layoutParams.height = it.animatedValue as Int | |
| requestLayout() | |
| setCircleBounds() | |
| setPieSliceDimensions() | |
| invalidate() | |
| } | |
| collapseAnimator.addListener(object : AnimatorListenerAdapter() { | |
| override fun onAnimationEnd(animation: Animator?) { | |
| super.onAnimationEnd(animation) | |
| pieState = PieState.MINIMIZED | |
| } | |
| }) | |
| // Animates showing and hiding project titles | |
| textAlpha.duration = 300 | |
| textAlpha.interpolator = DecelerateInterpolator() | |
| textAlpha.addUpdateListener { | |
| mainTextPaint.alpha = it.animatedValue as Int | |
| linePaint.alpha = it.animatedValue as Int | |
| indicatorCirclePaint.alpha = it.animatedValue as Int | |
| invalidate() | |
| } | |
| animateExpansion.play(expandAnimator).with(textAlpha) | |
| animateCollapse.play(collapseAnimator).with(textAlpha) | |
| } |
As you can see, we’re now setting the pieState variable in an onAnimationEnd() method, which is called when the animations complete. This is because we don’t want the user to be able to click between animations when the pieState has already changed to the new state (this would cause the view to abruptly jump to the next animation sequence, which is not what we want).
We’ve also added two different types of interpolators for expanding and collapsing. This gives us a spring animation when we expand and a regular retreating pie chart as we collapse.
Lastly, we’ve set both of our AnimatorSet s to play their respective animations.
The only thing left is to change our expandPieChart() and collapsePieChart() variables so they use their respective AnimatorSets:
| /** | |
| * Expands the pie chart from it's default minimized state | |
| */ | |
| private fun expandPieChart() { | |
| expandAnimator.setIntValues(layoutParams.height, (width / 2.5).toInt()) | |
| textAlpha.setIntValues(0, 255) | |
| animateExpansion.start() | |
| } | |
| /** | |
| * Collapses the pie chart down to it's default minimized state | |
| */ | |
| private fun collapsePieChart() { | |
| initialHeight?.let { | |
| collapseAnimator.setIntValues(layoutParams.height, it) | |
| textAlpha.setIntValues(255, 0) | |
| animateCollapse.start() | |
| } | |
| } |
All we’re doing here is setting the values for the ValueAnimators, and then calling start on the correct AnimatorSet, which is already set up to play the animations in the correct order.
And there you have it — an animated pie chart!
[[@Sid: Can you insert the .gif here?]]
 by
by